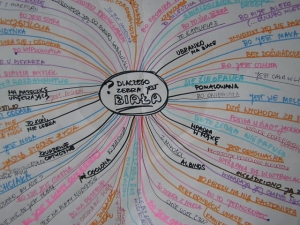FreeMind(フリーマインド)とは
FreeMindはパソコン用にリリースされているフリーソフトで
マインドマップ作成ツールです。
日本語版も用意されているので不便なく利用できます。
オープンソースという仕組みになっていてWeb上で無償で公開されおり
基本的には誰でも無料ダウンロード可能で便利に使えるソフトウェアです。
とても簡単にマインドマップの作成ができ、何度でも自由に修正が
可能で手軽に使うことができます。
今回はそんなFreeMindについて詳しく紹介しましょう。
FreeMind のダウンロード方法★
FreeMindには公式サイトが用意されているので、できるだけ公式サイトから
入手する必要があります◎
海外の非公式のサイトなどから入手するとウィルスに感染する
可能性があるので注意が必要です(>_<)
公式サイトや公認のサイトなどの信用できる入手先から
ダウンロードしたほうがセキュリティ対策にもなって安心できるでしょう☆
Windows10のパソコンを使用している場合にはWindowsバージョンを
クリックします♪
リンクをクリックすると自動でダウンロードが開始されます!
公式サイトでは日本語版が特別に用意されている訳ではなく
英語版と同じリンクからダウンロードして後からソフト側で
日本語化する必要があります★
ダウンロード自体は完全無料なので安心して入手することが可能です◎
公式サイトのページ内にいくつかのバージョンが表示されている場合には
最新版を選択するのがベストでしょう☆
古いバージョンだとWindows10と互換性がなく起動ができなかったり
正常に動作しない場合もあるので注意が必要です!
特別な理由がなければ基本的には最新版のリンクをクリックして
最新版を入手しておいたほうが、できることや使える機能なども多くて便利でしょう♪

インストール方法☆
Web上で入手したexe形式のファイルをダブルクリックすると言語の
選択画面が表示されます◎
言語の選択はソフトウェア内で使用するものではなくセットアップウィザード内で
使用するものとなっているので任意の言語を選択して次へをクリックしましょう★
パソコン内にJavaがない場合にはJavaのセットアップウィンドウが表示されるので
画面の指示に従いながらインストールをクリックします!
Javaが正常にパソコンに保存されると閉じるのボタンが表示されるので
ボタンをクリックしてJavaのセットアップウィンドウを閉じてください♪
最後にFreeMind本体のセットアップウィザードが表示されます☆
利用規約が表示されたら同意のチェックボックスをクリックしてチェックを入れて
次へをクリックして次の画面へ進みます◎
途中で保存先の選択画面が表示されて任意の保存先を入力したり
参照することも可能ですが、特に指定がなければそのまま次へをクリックしましょう★
とくに難しく考える必要もなく、スムーズにインストールできると思います(^^)
一番最後にデスクトップアイコンの作成などの設定画面が表示されるので
任意の項目をクリックしてチェックボックスにチェックを入れます!
すべての設定が完了したらインストールボタンを押して
インストールを開始してください♪
使い方・日本語化する方法◎
FreeMindは初期状態では英語表示のみですが多くの言語に対応していて
日本語対応もしているので設定画面から言語の変更が行えます☆
やはり日本語の方が使いやすいと思うので、設定することをおすすめします(^^)
ツールメニューから環境設定をクリックして環境から言語の
プルダウンメニューを表示させましょう!
プルダウンメニュー内にはたくさんの言語が表示されているので
その中から日本語版を探してクリックします★
最後に保存ボタンをクリックすることで言語を変更して日本語化することが可能です♪
言語を変更しただけでは日本語表示には切り替わらないので保存ボタンを
クリックして設定を保存したうえでパソコンとFreeMind本体を
再起動する必要があります◎
一度FreeMindを正常に終了してからパソコンを再起動して
さらにもう一度FreeMindを起動することで日本語表示に切り替わります☆
言語の変更やパソコンとFreeMindの再起動を試しても言語が変わらない場合には
最新バージョンのFreeMindを入手するかOSの言語を日本語にする必要があります!
古いバージョンでは一部の言語に対応していないこともあり、OSの言語が
日本語以外の場合にも日本語版が選択できないので注意が必要です★

使い方・基本的な操作方法!
FreeMindでは他人にマインドマップを見られないように暗号化することが可能で
暗号化の方法にはマインドマップ全体のロックとノードごとのロックの
2種類があります☆
暗号化を行えば他人から見られないだけでなく、勝手に編集されることもないので
安心してマインドマップを作成することが可能です♪
ロックしたいノードをクリックしてメニューバーにある編集をクリックして
挿入から暗証を選択すればパスワードの入力画面が表示されるので
任意の文字列を入力してOKをクリックすれば指定したノードを
暗証マップにすることができます★
暗号化が成功するとロック部分と表示され南京錠のアイコンが表示されて
一部のマインドマップが非表示になります◎
マインドマップ全体を暗号化したい場合にはメニューバーにある
ファイルから暗証マップを作製をクリックすることで
パスワードの入力が求められるので任意の文字列を入力してOKをクリックしましょう!
この方法では現在開いているマインドマップ全体が暗号化され
ロックを解除しなければ閲覧したり編集することはできません×
暗号化が成功すると南京錠のアイコンが表示されてマインドマップ全体が
非表示になります☆
FreeMindの日本語プロジェクトのホームページでは実際に使用しているときの
画面が紹介されているので一度目を通しておくとよりわかりやすいでしょう(^^)
FreeMindのホームページはこちらです。