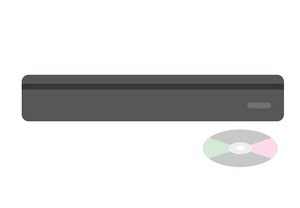InfraRecorder(インフラレコーダー)とは
InfraRecorder(インフラレコーダー)とは光学ディスクの
ライティングツールでISOイメージファイルの作成も可能なフリーソフトです。
ソフトは公式サイトから無料ダウンロードすることができます。
公式サイトの説明文によるとWindows2000/XP/Vista/7に
対応していることが記述されていますが8/8.1/10でも正常に
動作させることが可能です。
InfraRecorderは海外製のソフトでデフォルトでは英語表記ですが
他の言語も多く組み込まれています。
このためインストール作業の後に設定変更して表示する言語を
日本語化させることが可能です。
このページでは覚えておくと便利なInfraRecorderの使い方について
解説していきます。
InfraRecorderのダウンロード方法★
InfraRecorderのインストローラー版またはポータブル版のプログラムは
公式サイトから入手することが可能です◎
どちらでもかまいませんから好みの方を選んでください(^^)
公式サイトにアクセスして右側のDownloadsを開きましょう☆
ファイルは32ビット版と64ビット版の2種類があり両方に
インストール版(実行形式)とポータブル版(圧縮形式)が用意されています!
プログラムはOSのバージョンではなくて使用するコンピュータの
ビット数ごとに選ぶ必要があるので注意しましょう♪
32ビット版でも64ビットのパソコンでも正常に起動しますがディスクに
書き込みをしている最中に何らかのトラブルが発生する恐れがあります★
各バージョンとも無料でダウンロードしてインストールすることが可能です◎
公式サイトによるとWindows7までしか対応していない事が記述されていますが
設定ファイルに変更を加えることでWindows10でも問題なく使用することが
出来るようになります☆
InfraRecorderのプログラムには最初から多くの言語が組み込まれているので
インストール後に設定を変更すれば日本語化が可能です!
そのためプログラムをダウンロードする段階では言語を選択する
必要がありません♪
使い方・日本語化する方法◎
InfraRecorderをダウンロードした後はインストール作業を行います★
実行形式のインストール版の場合にはファイルをダブルクリックすれば
作業が開始されます!
ポータブル版の方はZIP形式で圧縮されているので適当な場所に解凍しましょう☆
InfraRecorderをインストールした直後に起動すると英語で表示されますが
言語設定を変えれば日本語表示に切り替えることが出来ます♪
日本語化の方法ですが起動後に画面情報のツールバーのOptionsを選択して
Configuration画面を開いてください◎
3種類のタブのうち一番右側のLanguageを選択するとメニューに言語一覧が
表示されるので、Japanese(日本語)を選択してからOKをクリックしましょう★
一旦プログラムを終了した後に再度起動すれば日本語化されます!
Windows10で起動する場合には設定ファイルの内容を変更させる必要があります☆
「Options」「General」内にあるRemenber the last active folderの
チェックを外しておきCドライブ内の
ユーザー/<Username>\AppData\Roaming\InfraRecorder内に保存されている
settings.xmlを削除してからもう一度起動すれば問題なく
起動させることが可能です♪
メニューが日本語になると使いやすいですからぜひ日本語化させておきましょう(^^)
使い方・基本操作方法☆
InfraRecorderの起動方法ですがインストール版はスタートメニュー
またはショートカットを利用すれば起動します◎
ポータブル版の方は圧縮ファイルを解凍して生成されるinfrarecorder.exeを
ダブルクリックすれば起動が可能です★
基本的な使い方は非常にシンプルで書き込みをする場合にはデータ
オーディオ・ビデオのいずれかを選択すればファイルを指定する画面が
表示されます!
既存のディスクを利用して丸ごと複写したりCDRWやDVDRWディスクの
フォーマットをすることも可能です♪
ISOイメージデータから書き込みをする場合にはWrite Imageのアイコンを
選択しましょう☆
起動するとメインウィンドウに6つのアイコンが表示されます◎
光学ドライブに書き込みをする場合には上段に表示されるData(データ)
Audio(オーディオ)・Video(ビデオ)のいずれかをクリックしましょう★
いずれかのアイコンを選択するとファイル選択画面が表示されるので
ファイルを下段にドラッグ&ドロップしてから画面上方左から3つ目の
アイコンをクリックすれば書き込み作業に進みます!
画面上部の「動作」タブを開いて動作方法を選択することも可能です♪
書き込み作業が完了したら「ファイル」メニューの「終了」をクリックして
プログラムを終了させてください☆
操作は簡単ですからすぐに使い方を覚えることができるでしょう(^^)
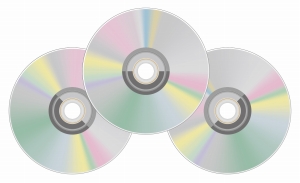
使い方・ISOイメージファイル作成方法!
インフラレコーダーを利用すれば光学ドライブへの書き込みの他に
既存の光学ディスクのデータを読み取ってISOイメージファイルを作成して
パソコンに保存することも可能です★
インフラレコーダーの画面はエクスプローラ風の構成なのでパソコンに
プリインストールされているライティングソフトを使用するよりも
簡単にデータを読み込んで保存することが出来ます◎
ISOイメージファイルの作成方法ですがInfraRecorderを起動して表示される
メインウィンドウの6つのアイコンの中で右下のRead Diskを選択してください☆
データを読み込むドライブを指定ウィンドウが表示されるので
光学ディスクが挿入されたドライブを選択しましょう♪
パソコンに保存するファイル名を入力してからOKをクリックすると
データの読み込み作業が開始します!
「読み込み」タブをクリックすればオプションを選択することが可能ですが
最大速度に設定しておきましょう★
作成したISOイメージファイルを利用すればInfraRecorderや他の
ライティングソフトを利用して光学ドライブに記録することができます◎
この機能は光学ドライブのデータをパソコンのハードディスクや
オンラインストレージに保管したい場合に便利です☆
InfraRecorderのホームページでは英語ですがFAQが用意されているので
何か困ったときは活用するとよいでしょう(^^)
InfraRecorderのホームページはこちらです。