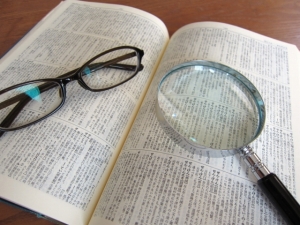ATOK Passport(エイトック パスポート)とは
ATOK Passportはデスクトップ向けの日本語入力システムでクラウド技術を
活用することにより快適な日本語入力や変換などが可能になっています。
windows10を搭載したパソコンに対応していてより快適に日本語が入力できます。
全ての機能を使用するためには定額制のライセンスを購入する必要がありますが
無償試用版だけの使用であればフリーソフトのような状態で
配布されているので無料ダウンロードが可能です。
このページではATOK Passportの使い方について紹介します。
ATOK Passport のダウンロード方法★
ATOK Passportは有料のソフトウェアですが無償試用版がWeb上で無料で
公開されています◎
私は試用版を利用して手放せなくなって導入しました(^^)
ATOKの公式サイトへブラウザなどを使ってアクセスしてOSの選択画面で
Windows10の場合にはWindowsの項目をクリックしましょう☆
OSの選択画面でWindowsをクリックすれば同じページ内にある
ATOK for Windowsの項目へ自動でスクロールされます!
ATOK for Windowsの項目が表示されたら無償試用版のダウンロードボタンを
クリックすることでファイルの入手が可能です♪
ボタンをクリックするとすぐにダウンロードが開始されてブラウザの
下の部分などにファイルが表示されます★
他のバージョンやOS向けのATOKを選択してしまうと正常に動作しないなどの
不具合が発生するので必ずWindowsを選択してください◎
サイズは無償試用版でも170MBとなっているのでパソコンの環境や
インターネット環境によって完了するまでの所要時間は異なりますが
安定した有線接続のインターネット環境などがあれば5分以内に完了します☆
ファイルはエクスプローラーのダウンロードの項目か
ブラウザのメニューなどから正常に保存したことを確認しましょう!

インストール・再インストール方法◎
インストールが完了するとコンピューターを再起動する必要があるので
作業中のファイルや画面などは必ずデータを保存して終了しておく必要があります★
インストールできる台数はパソコンやスマートフォンを含めた最大で
10台までとなっています♪
これだけあれば家族の分の端末もカバーできそうです(^^)
公式サイトからダウンロードしたインストーラーをダブルクリックで開くと
インストーラーが起動するので無償試用版のインストールの項目を選択して
次へ進みます☆
使用許諾契約が表示されるので内容に問題がなければ同意するを
クリックしてインストール開始をクリックしましょう!
インストールが完全に完了すると終了ボタンが表示されるので
クリックしてインストーラーを終了します◎
無償試用版のインストールだけであればプレミアムへの登録が不要なので
シリアルナンバーを入力する必要はありません★
旧バージョンのATOKが存在するパソコンへの再インストールについても
通常のインストールと同じような手順でWebからダウンロードした
ファイルを開いて無償試用版を再インストールすることができます♪
再インストールの場合だと古いバージョンで使っていた辞書などの
データを引き継いでそのまま使い続けることも可能となっています☆
使い方・初期設定方法!
インストールが終了してパソコンの再起動を行ってからWindowsの
ツールバーに表示されるATOKのアイコンをクリックすると
セットアップツールが起動して初期設定の画面が表示されます★
一番最初にキーの入力方法についての設定が求められるので特別な
事情がない場合についてはローマ字入力を選択して次へをクリックしましょう◎
かな入力でタイピングをする場合にはカナ入力にチェックを入れて次へを
クリックします☆
次にキースタイルの設定が行えてWindowsの日本語入力システムと同じ操作か
ATOKの操作の2種類からキースタイルを選択することが可能です♪
キースタイルの選択が完了したら次へをクリックして次の項目へ進みます!
最後に辞書についての設定を行いましょう★
ATOK以外の辞書に登録された単語をATOKで使用したい場合には
チェックボックスにチェックを入れて次へをクリックします◎
IMEなど使い慣れた辞書を引き続き使えるのは嬉しいですね(^^)
辞書の引き継ぎを行わなくても良い場合にはチェックを外しても問題ありません☆
全ての初期設定が完了したら確認の画面が表示されるので内容に
問題がなければ実行をクリックします♪
設定が完了すると閉じるボタンが表示されるのでクリックして
初期設定を終了しましょう!

使い方・単語登録☆
辞書への単語の登録方法は登録したい単語をマウスカーソルで範囲選択をして
パレット上で右クリックして単語登録をクリックするとこで行えます◎
単語登録のダイアログで読みなどの必要な情報を入力してOKを
クリックすれば完了です★
ショートカットキーを使う登録方法もありマウスカーソルで範囲選択をして
CtrlとF7キーを同時に押すことでショートカットキーによる登録が可能です♪
メールアドレスなどよく使うものを登録しておくと便利ですよ(^^)
削除したい言葉を入力してスペースキーを押して削除したい単語に変換してから
CtrlキーとDeleteキーのショートカットを押すことで削除に関する確認が
表示されるのでOKをクリックすることで単語の削除が行えます!
この削除方法だと難しい操作が不要ですぐに辞書から単語を削除可能です☆
ATOKでは辞書を他のパソコンへの引き継ぎを行ったり移行を行うこともできます◎
移行の場合にはツールを開いて用例の一覧出力をクリックして新しく開いた
ウィンドウから参照をクリックします★
保存先を指定して開くをクリックして保存先が合っていればそのまま実行を
押すことで移行が行えます♪
引き継ぎについてはツールを開いてファイルから登録をクリックして
参照をクリックして対象のファイルを選択しましょう!
ファイルを確認して登録ボタンをクリックすれば処理が自動で始まり
処理が完了すると終了しましたと表示されます☆
ATOK Passportののホームページでは頻繁に行われるアップデート情報を
チェックすることができます(^^)
ATOK Passportのホームページはこちらです。