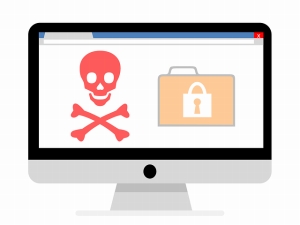WinRAR(ウィンラー)とは
WinRARとはファイルやフォルダを圧縮・解凍出来るソフトウェアです。
特徴はRAR形式の圧縮に対応している事、他の有名な形式と比較しての
高い圧縮率、圧縮ファイル内をチェック出来る事、圧縮しながら
ファイルを分割出来る事です。
圧縮と解凍に対応しているのはRARとZIP、解凍のみは多数に対応しています。
無料ダウンロード可能で日本語化にも対応しておりフリーソフトとしても
一応利用可能です。
ただし機能をフルに使えるのは40日までのシェアウェアで、期限以降は
以降機能が制限されます。
解凍はそのまま可能で実質フリーのアーカイバですが
開発者側は40日後の支払いを明言している事を覚えておきましょう。
今回はWinRARの使い方について詳しく紹介していきます。
WinRAR のダウンロード方法★
WinRARのダウンロードは公式サイトから行います◎
最新版は5.31でWindows PCでは32bitOS用と64bitOS用に分かれていますので
対応しているほうをクリックしてダウンロードします☆
必要動作環境はWindows2000、サーバー2003含むそれ以降のOSです!
近年のOSならばほぼ問題ありません♪
ダウンロードしたインストーラーを起動するとインストール先の設定画面と
注意書きがありますので問題なければインストールボタンを押します★
開始後はPC内にインストールされセットアップの画面から設定を行います◎
関連付け、ショートカットやプログラムグループの作成
スタートメニューに追加の有無をチェックしてOKボタンを押します☆
次はヘルプや購入、ライセンス表示やホームページなどの画面が
出てきますので必要がある部分だけチェックして下部のボタンを押して
設定完了です!
システム内のWinRARのショートカットが表示されますのでクリックすると
ソフトウェアがたちあがります♪
ソフトウェアの前画面に使用期限の文言が出ますが購入後に消えますが
一応無料化のままでも使用可能です★
公式が日本語化に対応しているためこちらから落とせば国内表記で
利用出来ます◎
海外版の方は公式から落とし直すのが一番早いです☆
どうしてもという方は海外の本家サイトから国内対応版の
ランゲージファイルを4つコピーしてください!

使い方・圧縮方法◎
使い方はファイル、フォルダを立ち上げたWinRARに
ドラッグアンドドロップする方法、右クリックからファイル
フォルダを指定して行う方法、WinRARから必要なファイルやフォルダを
探す方法などです★
圧縮方法は上記3種類の中から1つ選択すると書庫名とパラーメータ画面が
出ますので作業後のファイル名を指定したい場合は書庫名から変更してください!
形式は書庫名下のRAR、RAR5、ZIPの中から選択可能でデフォルトでは
RARになります☆
ファイルサイズの調整は方式から圧縮率は辞書サイズからファイル分割は
ボリューム欄で設定しましょう♪
WinRARではパスワード設定も簡単に行えます◎
書庫名とパラーメータ画面右下のパスワードボタンを押すと入力画面が
出ますので2回入力し、パスワード表示の有無、ファイル名の暗号化の
有無も必要であればチェックしましょう★
全ての設定が完了したら作業を開始しますがファイルのサイズによっては
数分から数時間かかります!
WinRAR側の作業が終わるとサイズの小さくなったファイル、フォルダの完成です☆
ファイルの拡張子は指定したものとなっているはずです♪
一応確認のために解凍し、うまくいかない場合は再度作業を繰り返す事になります◎
使い方・解凍方法☆
WinRARの解凍は無料期間40日を過ぎても機能制限がないためそのまま
利用可能です!
圧縮利用の予定がないならばありがたいですね(^^)
WinRARの解凍方法はソフトウェアを立ち上げてそのままファイルを
ドラッグアンドドロップします★
解凍先のパスとオプションの画面が出ますので解凍した後のファイルが
おかれる場所を指定しましょう♪
解凍先をわかりやすくデスクトップにしたい方は右上のデスクトップ
アイコンをクリックしてください◎
その他では別の場所を各自指定しましょう☆
階層に同じファイルがあるとファイルが上書きされますのでその際
確認したい時は上書きモードからチェックを入れます!
他に3項目あり重要度の高い項目があれば別にチェックを入れてください★
全ての設定が終わったらOKボタンを押して解凍します♪
指定した場所にファイルがあれば解凍成功です◎
ファイルの中には解凍できないものもあり、こういった時は
この解凍ソフトは便利な事にそのまま使えます☆
WinRAR内に解凍出来ないファイルを表示させ右クリックで書庫の修復を
クリックすると壊れたファイルが修復されます!
修復率は破損具合によって異なり完全になおるケースから一部のみ
といったように様々です★
しかしファイルが壊れていた時は試してみる価値ありと言えます♪
一部分のみ使えるファイルとなる可能性が高いからです◎
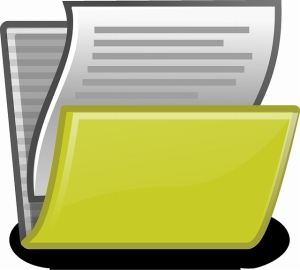
使い方・日本語化する方法!
WinRARの使い方は解凍圧縮どちらでも可能で一般ユーザーの多くは
解凍のみ使用するケースが多いです☆
圧縮されたRAR形式のファイルを入手後、WinRARを使い解凍した
ファイルを用途に応じ使用するのが大まかな流れになります◎
解凍については制限がなくここまでは無料で利用可能です★
ファイルの不具合は修復で対応可能です♪
解凍前にセキュリティを意識してウイルスチェックもやっておきましょう!
書庫は中身を事前にチェック出来ます☆
危険な実行ファイルが混入されている場合は解凍を見送り
実行ファイル名をネットで調べ安全性が確認できた上で解凍する事で
より安全にファイルを扱えるでしょう◎
海外版を日本語版にしたい場合は本家サイトへアクセスするのですが
2018年1月末現在本家が閲覧不可能なため日本語版の
オールドバージョン取得が不可能です×
日本語版オールドバージョンを入手するため海外のダウンロードサイトから
直近のバージョンを選択しダウンロードします★
取得後ファイルからrar.lngとrarext.lngとuninst.lngとwinrar.lngを取り出し
英語版のファイルの中にコピーしましょう♪
ファイルを置き換えて言語だけ日本語化する要領で、海外版を再起動し
表記が日本語化されていれば成功です!
本家が使えない苦肉の策ですのでリスクをお考えの方は素直に
国内サイトからダウンロードしましょう☆
WinRARのホームページでは数々の受賞歴やサポート情報をチェックできます(^^)
WinRARのホームページはこちらです。