
7-Zip File Managerとは
7-Zip File Managerとは無料でダウンロード出来る
Windowsファイル解凍ソフトです。
無料ダウンロードできるオープンソースのソフトウェアですので
会員登録や費用を必要とせず使用できます。
解凍圧縮出来るのは7zを含めて7種類、解凍のみは多くの種類に対応しています。
特徴は7zファイルを解凍圧縮出来る事や圧縮率の高さです。
容量の多いゲームなどのファイルのやり取りの際使われる事が多い
フリーソフトですので対応した拡張子のファイルを見つけたら
こちらのソフトをダウンロードする必要があります。
今回は7-Zip File Managerをはじめて利用する人のために使い方を
ご紹介します。
7-Zip File Manager のダウンロード方法★
検索サイトから7-Zip File Managerと入力すると日本語の公式サイトが
表示されますのでそちらからWindowsでは32bit版、64bit版のどちらかを
選びダウンロードしましょう◎
現在、最新のバージョンとして提供されているのは2018年1月18日リリースの
18のベータ版となります☆
ベータ版とは正式版リリース前のサンプル版ソフトウェアですので
安定重視(余程のことがなければベータ版でも問題ありません!)の方は
2016年リリースの16.04をダウンロードしてください♪
こちらはトップページの右端の上から三段目表示されています★
英語版の公式サイトでも同様の方法でOSのタイプと使用したい
バージョンを選択します◎
ダウンロードのリンクをクリックまたは右クリックすると別のページへ
移行し次のファイルを開こうとします表示されますので
ファイルの保存ボタンを押します☆
ファイルを保存したくない場合はキャンセルボタンを押してください!
これでブラウザで指定された場所に7-Zip File Managerの実行ファイルが
保存されます♪
ここまでの作業は全て無料で行うことができ会員登録や費用を
必要としないフリーソフトですので安心してください★
ダウンロードが無事に終わったら次はインストール作業に入ります(^^)

インストール方法◎
7-Zip File Managerのインストール方法はダウンロードしたフォルダから
実行ファイルを探します☆
見つからない場合はブラウザのオプションからダウンロードフォルダの
名前を探しましょう!
ソフトウェアのバージョンを忘れた場合は7-Zipでパソコン内の
検索すれば問題ありません(ブラウザから直接同じ操作も出来ます)★
見つけたファイルをクリック後インストール先を指定する画面が表示されるので
特別に指定に問題無ければそのままボタンを押します♪
指定が無い場合はプログラムファイルと記載されたフォルダとなるので
パソコンのCドライブもしくは別ドライブを探し、指定がそのままの方は
プログラムファイルから7-Zipフォルダが作られているかを確認しましょう◎
作成が確認されたら成功ですので7-Zipフォルダの中身をチェックします☆
スタートボタンを押すと7-Zip File Managerと表示されていますので
クリック後、ソフトウェアが起動します!
フォルダの中から直接起動しても問題ありません★
パソコン内にインストールする作業はこれで完了です♪
自動でショートカットは作成されないため必要な方は各自で作成してください◎
デスクトップにあると便利ですよ(^^)
使い方・日本語化する方法☆
インストールしてファイルを右クリックすると7-Zipの項目が追加されますので
指定したいファイルをそのまま圧縮解凍する事が出来ます!
7-Zip File Managerから行う場合はコンピューター、ドキュメント
ネットワークとありますのでこちらから階層順にファイルを探し
解凍圧縮しましょう★
中のアイコンは表示ボタンから大きさ、一覧、詳細など好みに変更可能です◎
最初に行いたい作業は拡張子の関連付けです♪
ツールからオプション、システムタブから関連付けが出来ます☆
7z、zipなど全ての拡張子の関連付けしたい場合は全てに7-Zipを選択しましょう!
クリックすると他のFile Managerの名前も表示されますので拡張子毎に
好みに選択する事も可能です★
作業が完了すると関連付けされた拡張子のファイル表示が変更されます◎
アイコンの変化で視覚的にもわかりやすくダウンロード後ファイルを
すぐに解凍したい時に便利です♪
ソフトウェアが何かの手違いで日本語版ではなく海外表示となる事があります☆
こういった場合はツールからオプションに移動して言語のタブを選択し
言語のタブからジャパニーズ(日本語)を選択すると表記を簡単に
日本語化することが出来ます!
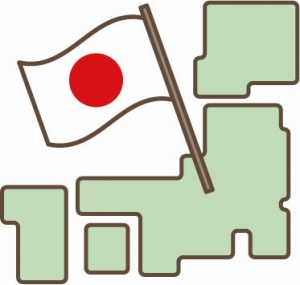
使い方・解凍・圧縮方法♪
7-Zipのパスワード解除方法は指定したファイルの解凍時の前に
パスワード入力が求められますので、そこで正しく入力すると
ファイルは解凍されます◎
間違っている場合はソフトウェア側がファイルの解凍を中止します×
7-Zipで圧縮されたファイルであってもパスワードがわからないと解凍出来ません(>_<)
こちらはパスワード解析ソフトウェアではありませんので
混同しないよう注意が必要です★
7-Zipのパスワード設定方法は圧縮する時に指定します!
ファイルの右クリックまたはドラッグアンドドロップ時に画面が出てきますので
暗号化の欄からパスワードの入力、再入力が正しければ設定完了です☆
パスワード表示の有無やファイル名の暗号化もこちらの欄で設定出来ます♪
こちらも設定したパスワードを忘れてしまうと解凍できなくなる
恐れがありますのでメモなどに記して別の場所に保管しておくとよいでしょう◎
大きなファイルは分割で圧縮する事も可能で、作業時の画面左下にある
書庫をサイズで分割の欄から分割するサイズをドロップダウンメニューで
選択する事が出来ます★
数字を指定する事も可能で作成後のファイルには数字の拡張子がつきます!
以上、7-Zipの一般的な使用方法についてでした☆
ここまでの方法でほぼファイルに関する事は対応出来ますので
ぜひ覚えておいてください♪
7-ZipのホームページではFAQやサポートが用意されているので
わからないことや困ったときは参照するとよいでしょう(^^)
7-Zipのホームページはこちらです。
