
WinShot(ウィンショット)とは
パソコンの画面に表示されている内容を画像として取り込める画面キャプチャーソフトです。
Windows10では画面が少しずれる問題が報告されていますが
工夫や設定次第で支障なく使えるようになります。
好きなタイミングで保存できますし保存の手段が分からないWebページを
画像として保存するような使い方も可能です。
フリーソフトであるため無料ダウンロードが可能なのでキャプチャーする
頻度が多い人にはありがたいソフトといえるでしょう。
今回はそんなWinShotの使い方をご紹介します。
WinShot のダウンロード方法★
ダウンロードは公式サイトに行けば誰でも自由に行えます◎
特別な事情がない人はセットアップ用のファイルを入手するのがおすすめです☆
ダブルクリックするだけでWindows10にインストールを始められます!
セットアップ用のファイルの下には圧縮されたバージョンも置かれています♪
そちらを選んだ場合は自分で解凍しなければならないので注意してください★
こちらの手順にも特に難しい点は見あたりません◎
基本的にはウィンドウに示される内容に従って選択やチェックを行うだけです☆
まずどこに入れるのかを決めますが普通は既定の場所でかまいません!
それが終わったらショートカットを作る場所を指定してください♪
続けてアイコンをデスクトップに作成するかどうかを決めます★
それが終わったら後はインストールの実施を残すだけです◎
待ち時間はほとんどないのでダウンロードからここまで
一気に済ませると良いでしょう☆
ダウンロードだけでなくここまで全てが無料なので、もし失敗したとしても
何でも試せます!
ただし2度目以降はいったん削除してから試した方が安全です♪
大きなファイルサイズではありませんが念のため空き容量を
確認しておきましょう★
難しいところはとくになく導入がスムーズに行えます(^^)
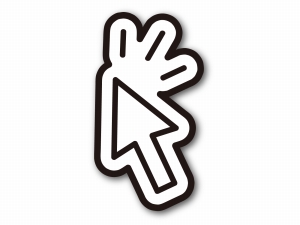
使い方・キャプチャー◎
このソフト用いて画像を取り込む手段は大きく3つに分けられます☆
最も要望が多いと考えられるのはアクティブウィンドウだけを
キャプチャするパターンです!
その場合はまず取り込みたいウィンドを選択してください♪
その後にこのソフトを右クリックしてアクティブウィンドウという項目を
選択すれば良いだけです★
今自分が見ているディスプレイそのままを残したいときに便利ですね(^^)
全画面のキャプチャを希望する場合も基本的な使い方は変わりません◎
それどころかウィンドウを選択する必要がないのでさらに操作は
シンプルといえるでしょう☆
これらに比べて少し複雑な操作を求められるのが画面の一部を
キャプチャするパターンです!
これも途中までは前の2つと同じ操作方法で問題ありません♪
最後の選択では範囲指定の項目を選ぶのがポイントです★
そうすると画面上に特殊なウィンドウが現れるので
それを動かして範囲を指定しなければなりません!
慣れるまでは微妙にずれることもありますが繰り返している内に短時間で
指定できるようになるでしょう◎
これらの方法を実行すると指定した場所に画像がファイルとして保存されます☆
キャプチャーから同時にファイルの作成まで行えるので
ペイントなどを使って画像のファイルを作る手間はかかりません♪
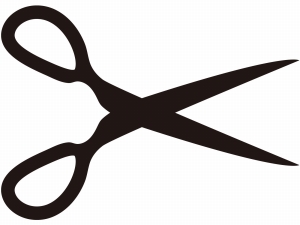
使い方・環境設定☆
愛用者が多い理由として使い方のカスタマイズの自由度が高いことが挙げられます!
たとえばキャプチャーソフトの多くはマウスカーソルを画像として取り込めません×
自動的に対象外になるように設定されているのです★
注目してもらいたい場所にマウスカーソルを合わせることは多いので
その仕様を不便に感じる人は少なくありません◎
しかしこのソフトではマウスカーソルも画像として取り込むことが可能です☆
もちろん取り込まれない方が良いという人もいると予想されます♪
どちらにも対応可能にするため環境設定の画面で
選択できるようになっているので安心です★
その他に保存先の指定も細かく行えるのも便利ですね(^^)
小まめにスクリーンショットを撮りたい人は慎重に決めておきましょう◎
毎回名前を付けるようにしたり接頭語だけを決めておいたりするような
設定も行えます☆
さらに画像の品質も環境設定で調節できるので好みや必要性に合わせて
変更すると良いです!
定期的にキャプチャーを行わせる設定もあるなどいろいろな使い方に
対応できるようになっています★
このように環境設定にはいろいろな項目がありますがそれらを
素早く切り替えるための機能も備わっています◎
使い方・印刷♪
ウィンショットが他の同類のソフトと大きく異なるのは
キャプチャー以外も行えることです☆
たとえば白と黒を反転させるといった加工を簡単に行えます!
ネガフィルムのように特殊なエフェクトを付けることも簡単です★
灰色の濃淡だけの画像に変換することも難しくありません◎
その他にも閾値を設定して2色で表現するような画像処理を施すことも
容易に行えます♪
このように本来であれば画像処理のソフトで行う工程もキャプチャー後に
スムーズに行えるのです☆
これだけでも優れていますがさらに良い点として印刷の設定を
細かく行えることが挙げられます!
出力のサイズを決められるのは当然ですがさらに水平や垂直の
位置についても設定できます★
余白のサイズについても自分で決められますし用紙の向きに関する設定も可能です◎
リサイズについても決められるなど印刷にこだわりがある人の要望にも
十分応えられるような仕様になっています♪
ヘッダを付けたまま出力できるので日付を残しておきたい人は
有効にするのがおすすめです☆
ヘッダの位置は自由に決められるので邪魔になることは少ないでしょう!
このように撮影してから出力まで一つのソフトで完結します★
WinShotのバージョンアップは終了していますが、ホームページは保持されており
バージョンのHISTORYなどを見ることができます(^^)
WinShotのホームページはこちらです。
