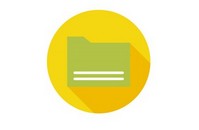
WinZipとは
WinZipはファイルの圧縮や解凍のほか管理や共有を目的としたツールで
WinZip Computingが開発しています。
有料ですが45日間に限り無料体験が可能なためフリーソフトとして
無料ダウンロードが可能です。
使用環境を自動的に認識し日本仕様が選択されるため日本語版の
ダウンロードや別途日本語化ツールをインストールする必要がありません。
Windowsに限らずMacOSやAndroidのほかiOS端末向けにもリリースされています。
今回はそんなWinZipについて詳しく紹介しましょう。
WinZip のダウンロード方法!
ダウンロードはWinZipの公式サイトや各種ソフトウェア販売サイトでも
可能ですが、現在窓の杜では対応していないほか一部販売サイトでは
購入手続き後に可能となるため無料体験版として使用する場合は
公式サイトで実行します♪
Windows版の場合は公式サイトのトップページにある
「Windows10/8/7/Vista/XP」のリンクをクリックすると
パソコン上に日本語版のインストールファイルが保存されます★
インストールファイル自体は容量が1MB未満と小さいためダウンロードは
すぐに完了します◎
インストールファイルを実行すると必要なファイルが
ダウンロードされるとともにインストールが開始されます☆
最後に製品版とフリー版の選択画面が表示されるため製品版の
購入手続きに進む場合は「今すぐ注文」を、無料体験の場合は
「試用版の使用」をクリックするとWinZipが起動します!
WinZip起動後、無料体験版として使用する分には特にアクションする
必要はありませんが45日を超えると機能が利用できなくなります×
この場合は「購入」のリンクから支払いに関する手続きや
アクティベーションを実行することで引き続き利用可能です♪
まずは試用期間にじっくり使ってみて購入するかどうかを検討すると
よいでしょう(^^)

使い方・解凍方法★
WinZipを実際に使用するにはファイルをウインドウに直接
ドラッグアンドドロップするかもしくはファイルを選択した状態で
右クリックするとコンテキストメニューが表示されるため
実行したい機能を選択します◎
例えばzipファイルを展開する場合は直接ウインドウにドラッグアンドドロップし
解凍されたファイルを希望のディレクトリにドラッグアンドドロップしましょう☆
コンテキストメニューを使用する場合はファイルを選択した状態で
右クリックし「WinZip」から「ここに展開」を選択すると
同じディレクトリ上に展開されるほか「展開先」を選択すると
フォルダ選択メニューが表示されます!
パスワードを設定してアーカイブファイルを作成すると暗号化されるため
解凍の際にパスワードを入力する必要があり、セキュリティーを
重視する際に役立ちます♪
パスワードを設定するにはウインドウにファイルを配置した状態で
ツールバーの「暗号化」をクリックし、8文字以上のパスを入力しましょう★
パスを忘れると解凍できないため注意が必要です(>_<)
メモを取るなどして、忘れないように管理してくださいね(^^)
暗号化はZip2.0互換と128ビットAES、256ビットAESの3種類から
選択できます◎
これらの機能は全てソフト無料体験版でも使用可能です☆
WinZip Driver Updaterの削除方法(アンインストール方法)♪
WinZip Driver Updaterはシステムで使用されている各種ドライバーを
パソコン起動時に自動的に診断し、更新すべきドライバーがある場合は
利用者へ警告を出すツールです★
バージョンによってはWinZip導入時や一部無料ソフト導入の際に
一緒にインストールされることがあり状況によっては起動が
若干遅くなります◎
起動時間は少しでも短いほうがよいという人が多いのではないでしょうか?
常にドライバーを更新しているなど不要な場合
WinZip Driver Updaterは削除するとが可能です☆
削除方法は事前にタスクマネージャーを開き「winzipdu.exe」を終了しましょう!
続いてスタートメニューの全てのプログラムから
「WinDriver Updaterをアンインストールする」を選択するか
もしくは「プログラムの追加と削除」から削除します♪
windows10の場合はスタートボタンをクリックし「Windowsシステムツール」の
「コントロールパネル」にある「アプリと機能」で
WinZip Driver Updaterを選択、「アンインストール」を選択すると
削除できます★
最後に不要なフォルダが残っていないか確認してください◎
削除方法はタスクバーからファイルエクスプローラーを起動し
ProgramFiles内にWinZip Driver Updaterフォルダの有無を確認
存在する場合はフォルダごと削除します☆

WinZipの購入◎
WinZipを無料体験終了後も引き続き使用する場合は購入手続きと
アクティベーションを実行します☆
手続きが完了するとwindows標準の解凍ソフトとして
利用できるようになります!
windowsの場合はWinZip起動時のウインドウ画面で「今すぐ注文」を
クリックし、公式サイトのオンライン販売ページを開きます♪
日本語版が表示されていることや価格アップグレード保証を確認します★
アップグレード保証は1年ごとに更新するもので年間1080円ですが
キャンセルも可能です◎
住所・氏名・メールアドレスのほか支払い方法をクレジットカード払いや
Paypal、コンビニエンスストア払いから選択、クレジットカード払いの場合は
カード番号や有効期限とセキュリティコードを入力し
コンビニエンスストア払いは電話番号を入力、最終的な確認を行うと
手続きが完了します☆
作業画面から「今すぐ購入する」をクリックし購入手続きを
実行することも可能です!
手続きが完了するとシリアルコードが発行されるためWinZip起動時に
「登録」ボタンを選択しシリアル番号を入力、続いて必要事項を入力し
表示される登録者と登録番号を控えておきます♪
最後にライセンス契約書の画面で「はい」を選択すると
アクティベーションが完了し、製品版として使用可能となります★
macやiphoneも購入方法やアクティベーションは同じです◎
WinZipのホームページではナレッジベースやよくある質問がまとめられているので
何か困ったときには参考にしてはいかがでしょう?
WinZipのホームページはこちらです。
