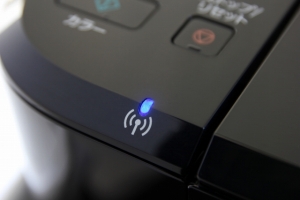PDF-XChange Viewerとは
PDF-XChange ViewerとはWindowsで使用できる無料ダウンロード可能な
pdf閲覧に便利なフリーソフトです。
予め日本語版がソフトに備わっている為に小難しい日本語化の必要もなく
対応OSも幅広い為に非常に扱いやすいツールになっています。
個人向けでは無償で提供しているソフトに関わらず法人向けと殆ど
遜色のない機能でよりPDSファイルの閲覧が便利になる非常に使いやすい
ソフトとして知られています。
今回は持っておくと便利なPDF-XChange Viewerについて紹介しましょう。
PDF-XChange Viewer のダウンロード方法★
まずは英語サイトである大元のTracker Software Productにアクセスします◎
英語に自信がなくても問題なく使えるので安心してくださいね(^^)
ページ上部にあるDOWNLOADを選択するとエンドユーザー向け
ソフトウェアの紹介画面が表示されますのでDiscontinued Downloadsを
クリックし、PDF-XChange Viewerが紹介されている画面に移ります☆
チェックボックスには関連する様々なファイルが選択できますが
ここでは一切弄らずにZIP installerの文字を確認してDownload Nowを
クリック、自動的にダウンロードされますが移動先のページでDownloadの
文字を再度クリックする事で手動で行うことも可能です!
Windows10に対応しており日本語化の必要もないのでそのまま
ダウンロードして頂いて結構です♪
保存先を確認の上でファイルを解凍しましたらPDFXVwer.exeを実行して頂くと
セットアップに使用する言語の選択が出来ます★
日本語がしっかりと用意されていますので日本語を選択しましたら
項目に沿って確認ボタンを押していきます◎
インストール先を指定し、同梱ソフトや言語ファイルのインストールの
可否を選択して頂き、ショートカット名、ファイルの関連付け設定を
終えますとPro版とFree版の選択を迫られます☆
無料であるFree版を選択して進めていくとお手持ちのPCにインストールされます!

使い方・日本語化する方法◎
一時的な使用方法をしてはpdfファイルショートカットに
ドラッグアンドドロップしたり、pdfファイルに関連付けを行うことで
pdfを開いた時にこのソフトが起動して読み込んでくれます★
日本語版でダウンロードされていますので日本語化の必要もなく
起動してそのまま使用できるので混乱する事も少ないでしょう!
別にパッチを当てる必要もなく、インストールだけで日本語利用できるのは
ありがたいですね(^^)
ソフトを起動してからpdfファイルを読み込む場合は左上の
ツールボックスからファイルを選択して開くをクリックする事で
指定ディレクトリの指定のpdfファイルを選択して表示する事が可能です☆
ページをめくる場合は下部の矢印をクリックするか上部中央付近の
ツールボックスにある緑の矢印をクリックする事で可能です♪
更に新しいファイルを読み込む事で複数のpdfをタブに分けて
表示させる事も可能な為、逐一ファイルを開きなおす必要もありません◎
また上部のツールを選択してコメントとマークアップツールの項目から
文字を書いたり、矢印を入れたり、コメント吹き出しを作成したりと
データファイルに様々な注釈を入れる事ができるのでビジネスの仕様も
大きく捗ります★
ペイントツールの様に図形等を描く事も可能ですので用途は工夫次第で
様々な場面で使用できると言っても過言ではないでしょう!
使い方・フォント変更方法☆
PDF-XChange Viewerではテキスト入力が可能ですが、フォントも指定して
文字入力を行うこともできるので詳しくご紹介します◎
フォントのは文書の印象を大きく変えますから覚えておくと便利です(^^)
前述したコメントとマークアップツールから今回はテキストボックスを
選択してみましょう★
文字入力をしたい場所をクリックし、テキストボックスを作成しましたら
文字を打ち込んでいきます♪
現時点ではデフォルトであるフォントで文字が打ち込まれて行きますが
フォントを変えたい文字をドラッグして範囲選択した後にその上で
右クリックします☆
そしてテキストフォーマットツールバーの表示/非表示の欄にチェックが
付いてるかどうかを確認し、チェックされていなければクリックします◎
従って上部ツールバー下に文字専用のツールバーが表示されますので
フォントを変えたい文字をドラッグでの範囲選択後にボックスから指定の
フォントを選ぶことでコメントのフォント変更が可能になります★
フォントサイズ変更も同様に可能で同じように範囲選択を試みた後に
フォントのボックス横にある数字を変更する事で任意の文字サイズを
選択する事が出来ます♪
数字の大きさで文字サイス変更が成されますのでご自身のご都合に合わせて
設定してください☆
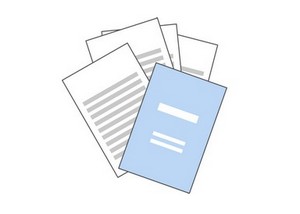
使い方・印刷設定◎
大切な書類等で扱うPDFデータを紙の書類としてXChange Viewer で
印刷する方法をご紹介します★
まずはパソコンと印刷機をUSB等での接続を各機器のマニュアルに従って
接続しましょう(^^)
上部ツールバー左上のファイルを選択し、その次に表示されている
印刷をクリックすると印刷画面が表示されます!
表示された画面では基本の印刷設定を担う画面で、まず左上には接続された
機器の中でも使用する機器がボックスに表示されていますので
こちらを任意の印刷機に指定しましょう☆
プロパティにて縦横の指示も可能で部数なども設定していきます♪
印刷する必要の無いページもあると思いますのでこちらは二番目の項目で設定
印刷順番もある程度、指定可能です◎
ページの縮尺では紙に対してどのような大きさで印刷するか指定する事が
可能なため、こちらも上手く利用する事で大きな紙に大きな文字で
印刷する事もできます★
印刷オプションではPDFに書き込んだ文字や線、吹き出しなどを
コピーするかどうかの指定も可能で単なる個人メモとして付け加えられた
コメント等を印刷しないようにする事が可能です!
解像度なども変更できますのでより綺麗にする印刷設定もここで行います☆
右側の出来栄えの例を見て問題なければ右下の印刷ボタンをクリックして
印刷をはじめましょう♪
PDF-XChange Viewerのホームページでは関連のニュースをチェックできます(^^)
PDF-XChange Viewerのホームページはこちらです。