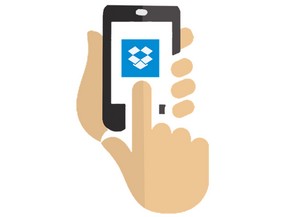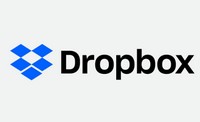
Dropbox(ドロップボックス)とは
DropboxとはクラウドストレージサービスでWindowsを搭載している
パソコンにダウンロードとインストールをする事で使える様に成ります。
無料ダウンロードする事で基本的には誰でも制限なく自由にファイルを
アップロードして使用出来る便利なソフトウェアです。
クラウドストレージにデータやファイルをアップロードする事で
オンライン上でのデータの保存やデータのダウンロードや他の端末との
データやファイルの共有等も非常に簡単な操作で行える便利なサービスです。
今回はそんなドロップボックスの使い方を詳しく紹介していきます。
Dropbox のダウンロード方法★
DropboxをWindowsを搭載しているパソコンにインストールする場合には
まずDropboxのダウンロードページへアクセスする必要があり
パソコンなどに搭載されているブラウザから検索窓にDropboxなどと
入力して検索することでアクセスすることが可能です◎
Dropboxのページの中央に表示されるボタンをクリックすることで
無料でダウンロードが開始されて操作は完了です☆
料金などは一切不要で容量の追加などを行わなければ無料となっているので
気軽に試すことが出来ます!
管理者以外のユーザーの場合だとWindowsの管理者権限が必要になるので
パスワードを求める表示が出たらパスワードを入力して進みましょう♪
ダウンロードが開始されるとブラウザの下の部分などにファイルが
表示されて完了までの残り時間やファイルの容量などが表示されるので確認できます★
ファイルが表示される位置についている使用するブラウザによって異なりますが
画面の下の部分に表示される場合とメニューに表示される場合が多いです◎
ブラウザからファイルの確認が行えない場合にはWindowsのエクスプローラーから見て
所要時間などを確認することもできます☆
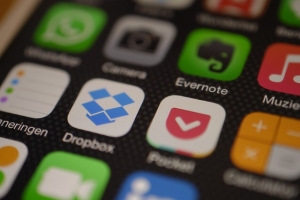
インストール方法◎
Webページからのダウンロードが完了してファイルが開ける状態になったら
ダウンロードしたファイルを開きましょう★
ブラウザ上に表示されるファイルをクリックするかエクスプローラーの
ダウンロードの項目にあるファイルをクリックすることで開けます!
ファイルを開くと自動でインストーラーが起動してインストールの作業が
開始されます☆
Windowsの状態によってはセキュリティの警告が表示される場合もありますが
内容に問題がなければ実行をクリックすることでインストーラーを起動できます♪
インストールについては特に難しい操作や設定は不要でインストーラーさえ
起動すれば後は自動でインストールの作業が開始されます◎
所要時間はパソコンのスペックやWindowsのバージョンなどによって異なりますが
5分程度から10分程度の時間で作業は完了です★
全て完了するとインストーラーが自動で終了されてDropboxが自動で起動し
デスクトップなどにアイコンやショートカットが作成されます!
Dropboxでログインやアカウントの作成などを求められたり
簡単なチュートリアルなどが表示されますが任意なのでスキップして
終了することも可能です☆
はじめて利用するならば一度見ておくとよいでしょう(^^)

使い方・共有方法♪
パスワードを変更したい場合にはブラウザなどでDropboxにアクセスして
アカウントを使ってサインインして設定をクリックしてセキュリティタブの
パスワードの項目から新しいパスワードを入力して変更を
クリックすることで変更が出来ます★
ファイルの共有や他のユーザーの招待もブラウザなどで同じような手順で
Dropboxにアクセスし、アカウントでサインインして行いましょう◎
共有するファイルの上にカーソルを合わせて共有ボタンをクリックして
招待したい相手のメールアドレスを入力してプルダウンメニューで
編集可能を選択すると完了です☆
メッセージを追加したい場合にはメッセージを入力して他のユーザーを招待することも可能です♪
共有機能は一度使うと便利で手放せません(^^)
Dropboxでアップロードしたファイルを消去したい場合にはファイルを
選択してメニューアイコンをクリックして表示されたメニューの中から
削除を選択してクリックすることでファイルの消去が完了します!
ファイルの削除を解除したい場合にも左側に表示されるサイドバーから
ファイルを選択して削除されたファイルを選択すれば一覧が表示されるので
解除したいファイルをクリックして復元をクリックすれば解除が完了します★
使い方・容量追加方法☆
タスクバーに表示されるDropboxのアイコンをクリックして右上に表示される
歯車のアイコンをクリックすることでDropboxで使用可能や使用中の容量が
表示されて確認できます◎
その他の方法としてブラウザなどでDropboxにアクセスしてアカウントで
サインインして行う方法もあります!
アカウントでサインインした上でページ上部にあるアカウントのアバターを
クリックして設定からアカウントメニューにアクセスすることで
メールアドレスの下の部分に使用可能と使用中の容量が確認できます♪
容量を追加したい場合には有料のプランを購入することで料金は
必要になりますが追加することが可能となっています★
有料プランにはPlusとBusinessStandardの2つのプランがあり
好きな方を選択して購入することが出来ます◎
Plusの場合だと1TBが使用可能になりBusinessStandardだと2TBが使用可能になります☆
Plusは月667円の料金で契約することが出来ますが
BusinessStandardについては個人ユーザー向けではなくビジネスや
業務向けのプランなので最低でも3ユーザーで契約する必要があります!
Dropboxのホームページでは各プランでできることを一覧で比較できるので
参考になるでしょう★
Dropboxのホームページはこちらです。