Thunderbird(サンダーバード)日本語版の無料ダウンロード
Thunderbird(サンダーバード)とは
Windows対応のThunderbirdは高機能で知られるメーラーソフトの定番です。
開発は精力的で有償ソフト並の内容なのに無料ダウンロードを
提供しているので実に太っ腹です。
フリーソフトなので手取り足取りのサポートは期待できませんが
日本語利用は簡単で難易度は決して高くありません。
小さな手間の導入作業を終えた後はメールの扱いが今以上に快適になる
そういった結果が待っていること請け合いです。
このページではThunderbirdの使い方について解説してきます。
Thunderbird のダウンロード方法★
Thunderbirdをダウンロードするには開発元のMozillaにアクセスする
必要があります◎
Mozillaはメジャーなブラウザソフトの一つ、Firefoxの開発や提供でも
知られています☆
つまりダウンロード提供元の信頼性は高く製品としての完成度も
優れていることを意味するでしょう!
ThunderbirdのダウンロードページもFirefoxと同様に日本語で
提供済みなので安心です♪
リンクを押したらファイル保存のポップアップが出るので
保存先のフォルダを決めて完了するのを待ちます★
このリンクで入手できるのは無料の最新版ですから旧バージョンの入手は
また別の方法となります◎
提供を簡素化する為に表には出ていませんが幸いなことにMozillaでは
旧バージョンの提供も継続しています☆
通常なら最新版でかまいませんが、アドオン関連など何かしら必要性があるならば
旧バージョンを活用しましょう(^^)
古いファイルの入手については検索サイトでThunderbird
そして旧バージョンと入力すればリンクが見付かります!
ftpにアクセスする必要があるので初めての人は戸惑うでしょうが
過去の全バージョンが選べるのは魅力的です♪
一方のインストール作業はオーソドックスですし良くある
インストール画面ということもあって誰でも抵抗感なく導入が行えます★
Thunderbird のダウンロード手順
Thunderbirdの公式サイトMozilla Japanにアクセスします。
https://www.thunderbird.net/ja/
赤く囲ってある部分[Thunderbirdを無料ダウンロード]をクリック
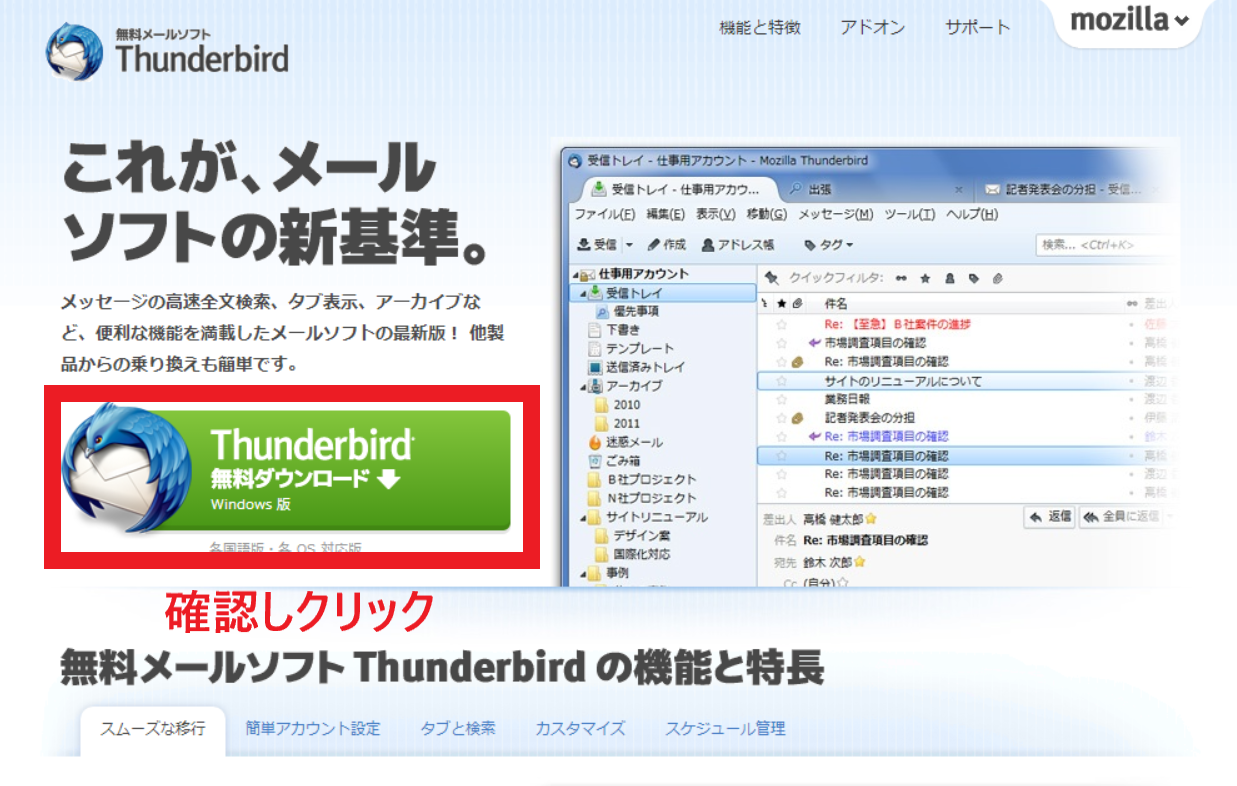
ウィザードが開きセットアップ画面が表示されるので確認し赤く囲ってある部分[次へ]をクリック

ご自分のPC環境あったものをチェック
Thunderbirdを利用したことがあり上級者の方は
カスタムインストールを選択しましょう。
特にこだわりがなければ標準インストールで問題ないと思います。
確認し赤く囲ってある部分[次へ]をクリック
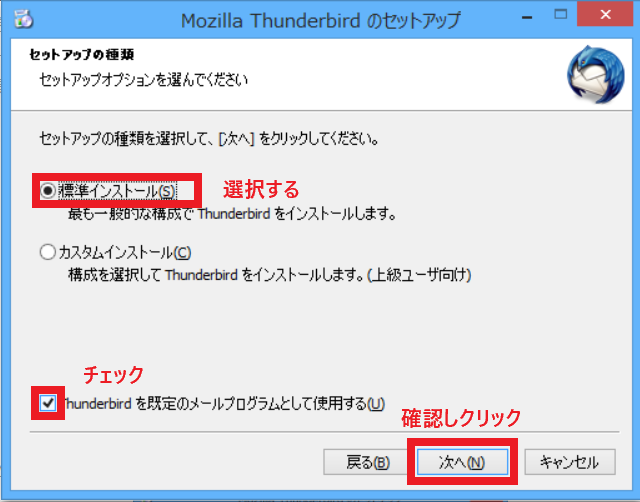
セットアップ設定の確認画面が開きます。
インストールされる場所を確認し変更がなければ赤く囲ってある部分[インストール]をクリック
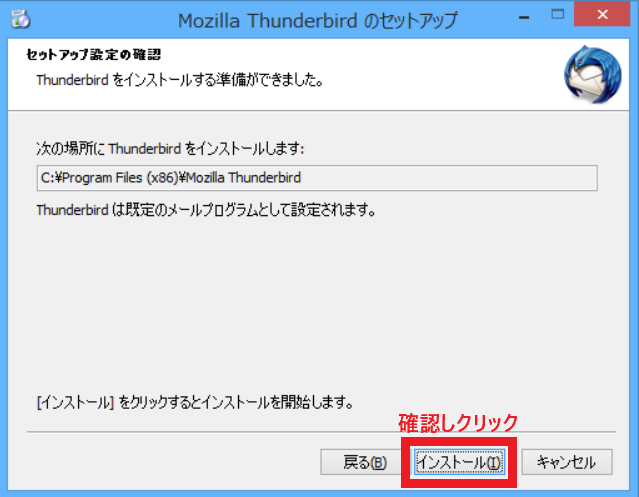
Thunderbirdが無事にダウンロード・インストールされました。
赤く囲ってある部分を確認チェックを入れ[完了]をクリックします。
以上となります。
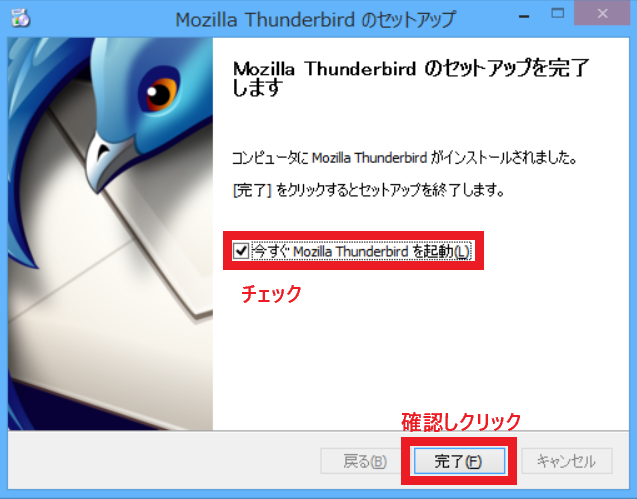
使い方・設定方法◎
メール振り分けは新規作成からフォルダ、あるいはメニューボタンから
同様に項目を選びます☆
フォルダを作成したらツールのメッセージフィルタを選び
対象アカウントを選択して新規作成を行います!
フィルタに名前を付けて適用のタイミングを決めたら差出人や件名といった
発動条件を決めましょう♪
条件は単独でも構いませんし複数を重ね掛けして迷惑メール振り分けを
実現することも可能です★
便利な機能ですからぜひ覚えて活用しましょう(^^)
バックアップの為にメールをエクスポートする他のメーラーから
インポートしたいThunderbirdはそのどちらの願いも叶えます◎
前者はImportExportToolsのアドオン導入がおすすめで
丸ごとのエクスポートもフォルダ単位のエクスポートも簡単です☆
アカウント単位で操作することができますから個別に管理したい人にも
適しています!
逆にインポートも同じアドオンによる操作が可能でバックアップした
ファイルも外部メーラーのファイルも取り込めます♪
初期設定では既存の他のメーラーを識別して自動的にインポートを行うか
提示してくれます★
またThunderbirdはGmailとの連携もお手の物で新規作成の既存の
メールアカウントから簡単に設定できます◎
Gmailアカウント情報の入力を行うと接続設定は自動的に行われるので
後はログインが成功すれば連携の達成です☆

使い方・移行方法!
メーラー間の移行は互換性やアカウント設定のハードルによって
とても難しく手間が掛かると誤解されます(>_<)
Thunderbirdはその点、他のメーラーのユーザーを歓迎する形で
便利な方法を提供しているのが特徴です♪
liveメールからの移行はliveメール側で受信済みメッセージの
エクスポートを行いThunderbird側でインポートするだけです★
アドレス帳に関しても同様の手間と作業の手順で移行を完了することができます◎
liveメールでアドレス帳をエクスポートする際はcsv形式で
出力を行うのがコツです☆
outlookの場合は互換性が低めでwindows10時代でも変わりありませんが
外部ツールを使えば無理なく移行が実現します!
名前はoutlookエクスポートツールでこれを使いeml形式で出力すると
Thunderbirdで読み込めます♪
前の情報をそのまま使えるのはありがたいですね(^^)
GmailからThunderbirdへはとても簡単に乗り換えることができます★
オンラインサービスのGmailが一番簡単というのも変ですが
Thunderbirdは利用者数の多いメーラーのサポートに力を入れているのが
理由です◎
作業に必要なのはGmailのアカウント情報くらいですから
いかに簡単で手間が必要ないかが分かります!
使い方・バックアップ方法☆
サンダーバードのバックアップ作業はバックアップソフトを使うと更に快適です♪
サンダーバードを丸ごとコピーしたい場合は外部ツールを使って定期的に
実行するとよいでしょう★
フォルダや時間指定、それに差分コピーが行えるバックアップソフトなら
一度の設定で自動化が達成できます◎
パソコン内の別ドライブは勿論、USBメモリやネットワークに繋がれた
NASにも保存できます!
具体的な手順としては先にバックアップソフトの導入を済ませ
対象のフォルダにThunderbirdデータの保存先を指定する流れです☆
コピーを取るタイミングや回数を決めたら保存先をUSBメモリなどにして
完了です♪
反対にサンダーバードごとではなくメールデータなどを個別に
管理したい場合は一旦Thunderbirdで該当項目のエクスポートが必要です★
手間の発生と自動化が半自動になる点は避けられませんが
一つずつ確かめながらデータを管理できる利点は得られます◎
例えばThunderbirdで読み込める形式のままエクスポートを行えば
復元の際も容易で比較的スピーディーです!
USBメモリやその他のストレージに保存できる安心が
アドオンというツールの導入で実現するのは魅力でしょう♪
Thunderbirdのホームページでは充実したヘルプトピックが用意されているので
何かわからないことがあるときは参考にしてください(^^)
Thunderbirdのホームページはこちらです。
