【最新版】Internet Explorer11の無料ダウンロード・使い方
Internet Explorer11とは
インターネットを楽しもうと思ったら安心出来るブラウザを使って下さい。
幸い、無料ダウンロードできるブラウザがあるので、こちらを使うと良いです。
最初からインストールされている事もありますが、最新版ではないかも知れません。
Internet Explorer11を使いましょう。
新しい方がセキュリティも格段に強化されています。
windows10ならば既に入っているのでそのまま使って下さい。
入っていない場合は自分でやってみませんか。
ダウンロード出来るページまで行くとほとんど終わったと言えます。
見えない脅威から守るためにも、最新版にしませんか。
フリーソフトで使い方も簡単なので、試しませんか。指示が出るので難しくはありません。
Internet Explorer11のダウンロード方法
Internet Explorer自体はマイクロソフトの製品ですので、マイクロソフトのサイトまで行きます。
そこで検索すると最新版をダウンロードできます。
問題は自分が使っている環境が64ビットか32ビットかわからない場合です。
まずは、どちらかを調べて該当する方で開始します。
インストールする画面が出てきたらインストールを押しましょう。
終わると再起動する画面が出るので再起動しましょう。
マイクロソフトのサイトまで行かなくても、パソコンのwindowsアップデートを使う方法もあります。
自動的に更新するプログラムがないかを調べてくれます。
すると、Internet Explorer11のプログラムが表示されるのでの指示通りにしていけば出来ます。
どちらの方法であっても無料ですから、やってみませんか。
どうやってWindowsアップデートできるのかを知っている人は後者でやった方が楽かもしれません。
自分で使っている環境を調べる必要もないので、手間もかからなくて済むはずです。
どちらの方法であっても画面上にわかりやすくダウンロードする方法が表示されるので安心してください。
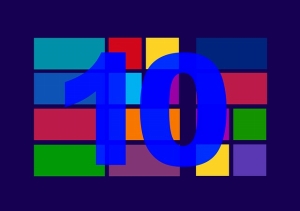
アップデート方法
Internet Explorer11は随時アップデートされています。
そうしないと、新しい脅威に晒されてしまう恐れがあるからです。
インターネットの世界は常に新しい脅威が誕生しているので
古いままにしておくとウイルスにも感染しやすくなります。
だから、定期的に更新する習慣を身につけておきましょう。
最新版のバージョン確認はブラウザのツールからバージョン情報を見てください。
自分が使っているのと比較して古いようであればすぐに最新版にしましょう。
やはり、無料ですから早く行動しませんか。
Internet Explorer11を検索してダウンロードできるページを開きます。
そこから自分が使っている環境と同じファイルを選択してください。
後は、画面の指示に従えば完了します。
決して難しい操作ではありません。だから、情報を得た上でアップデートしたり
念のために定期的に自分で更新されていないかを確認しておくのも良いのではないでしょうか。
これを怠るといつ自分のパソコンがウイルスに感染するかわからないので
常にアンテナを張って情報を得るようにしましょう。
自分で防衛しないと大変なことになるので気を付けてください。
Internet Explorerで「Internet Explorerは動作を停止しました」と表示される場合の対処方法
多くの人がWindows10でInternet Explorer11を使っている時に
Internet Explorerは動作を停止しましたと言う表示を見かけるのではないでしょうか。
これは、使っていると意外とよく出てくるので対処法を覚えておいた方が良いでしょう。
何か自分が間違った操作をしたのかと思うかもしれませんが
動作停止したのはパソコンのスペックと表示したいページが合っていないなどが考えられます。
つまり、サイトが重かったから動作停止することがあります。
他の原因もありますが、こう言う時は何を押しても動きません。
画面に出てくるボタンが一つしか出ないでしょう。
その通りにしてしばらく待っているとページが更新された状態で表示されます。
画面上で入力していた場合は消えてしまうので気を付けてください。
ゆっくり操作しているとあまりこの画面が表示されなくて済むはずです。
または、メモリを増やしたりしてスペックを改善するとあまり表示されなくなるはずです。
今ではいろいろなサイトが登場しており、かなり情報量が多いこともあります。
また、パソコンを長時間起動している時も動作を停止しやすいので再起動するのもいいかもしれません。
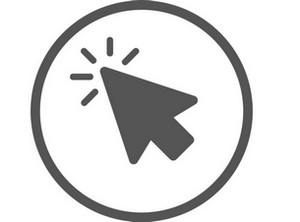
使い方・基本操作方法
せっかく最新版をダウンロードしたのに、どこから起動すれば良いのかが分からなくて困っていませんか。
ダウンロードした時にデスクトップにショートカットを作っておくと大変便利です。
ショートカットキーが沢山設定されているので覚えておくとかなり楽に操作出来ます。
タブを閉じるならコントロールキーとwを押してください。
タブを切り替える時はコントロールキーとタブキーです。
この二つを覚えると複数のタブを開けても簡単に移動できて便利です。
プライベートプラウズを使うと履歴を残さなくて済みます。
WindowsストアアプリのInternet Explorer11を起動してタブツールから
新しいin privateタブを開くを選んで下さい。これを利用すれば検索しても履歴が残らなくて済みます。
手動で履歴を消す必要がありません。
様々な便利な機能があるので一つずつ覚えてみませんか。
これらを知っておくとより一層インターネットを快適に利用できるようになります。
まだまだ沢山のショートカットキーもありますが、一度に覚えようとしても難しいので
良く使うと思う機能から徐々に覚えていくことをお勧めします。
かつてのウェブブラウザの定番
internet explorer(インターネットエクスプローラー)とは
パソコンでウェブサイトを閲覧する際に用いる
ソフトウェアであるブラウザです。
世の中には数多くのブラウザが存在していますがなかでも
インターネットエクスプローラーは知名度が高く多くの人が利用しています。
今回はそんなインターネットエクスプローラーについて紹介しましょう。
IEからEdgeへ★
かつてOSの多くのシェアを誇るMicrosoftの歴代Windowsに搭載されていて
Windowsパソコンを購入したそのほとんどが
インターネットエクスプローラーをそのまま使ってブラウジングを行っていました☆
現在はWindowsにインターネットエクスプローラーは
搭載されているものの今後のメジャーバージョンアップは
行われる予定はありません×
マイクロソフトは新たにedgeという後継となるブラウザソフトを開発し
インターネットエクスプローラーからの乗り換えを促しています◎
しかししばらくの間はインターネットエクスプローラーとedgeが
並行してOSに搭載されるのでこれまでに使ってきて操作に慣れている
インターネットエクスプローラーを今後も使い続けることは可能です★
メジャーバージョンアップは行われないものの
セキュリティアップデートは行われるため利用を継続するのであれば
新しいバージョンに更新しておきましょう♪
バージョン確認方法はツールバーにあるヘルプメニューを
クリックすると表示されます☆
バージョンアップの方法◎
もし新しいバージョンではなかった場合アップデートが必要です!
バージョンアップ方法はファイルをダウンロードする方法もありますが
WindowsUpdateを実行することでWindowsに必要なファイルと同時に
インターネットエクスプローラーも最新版にアップデートされます★
自動的にバージョンアップできるので何かしらの理由が無ければ
この方法がおすすめです♪
また再インストールする際などのインターネットエクスプローラーの
ダウンロード方法はMicrosoft Download Centerにアクセスして
パソコンにインストールされているOSに対応したバージョンを選びます☆
インストール方法も簡単でダウンロードしたファイルを実行し
表示される手順に従って数回クリックすればほぼ自動的に
インストール完了です(^^)
バージョンアップは簡単ですから失敗することはほとんどないでしょう♪
困ったときは?
ブラウザはウェブサイトを閲覧するという性能上セキュリティが大切です◎
日頃から新しいバージョンを適用するようにしておくと安心ですね♪
インターネットエクスプローラーを使っていて疑問点があれば
マイクロソフトのサポートセンターに問い合わせることも可能です☆
マイクロソフトのホームページではアンサーデスクという名称でサポート
を行っていてお問い合わせ電話番号も記載されています!
平日だけでなく休日もサポートを行っていて
困ったときには頼りになる存在でしょう(^^)
インターネットエクスプローラーは後継ソフトが登場した現在でも
多くの人に利用されているブラウザです★
Edgeに移行したけれどどうも慣れない・・・なんて思ったら
もう一度ダウンロードして使用してみてはいかがでしょう?
インターネットエクスプローラーのホームページはこちらです。
