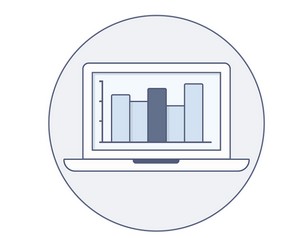Openofficeとは
OpenofficeとはMicrosoft Officeと同等の機能を持つオフィス統合環境で
ワープロ・表計算・プレゼン・図面編集・データベース・数式エディタの
6つの機能が搭載されています。
Microsoft Officeと互換性がありWordやExcelなどで作成されたデータを編集することが可能です。
今回はそんなOpenofficeの使い方を中心に紹介していきます。
Openofficeはソースプログラムが公開されているフリーソフトで
無料でダウンロードして入手することが可能です。
対応するOSはWindows・Mac・Linux・FreeBSD・Solarisで、最新版は
windows10にも対応しています。
日本語版のプログラム本体は公式サイト「OpenOffice.org」から
無料ダウンロードすることが可能です。
Openofficeで日本語の文書作成をする時に便利な補助ツールやPDF文書編集用の
ツールなどは窓の杜から無料ダウンロードすることができます。
Openofficeのダウンロード方法♪
Openofficeのダウンロード方法ですが最初にブラウザを起動して
OpenOffice.orgにアクセスします★
ホームページの上の方にあるDownloadのリンクをクリックし
プルダウンメニューからOSの種類と言語(日本語)を選択して
Full installationかLanguage packsのいずれかのボタンを選択しましょう◎
言語の右側にバージョンを選択するメニューがありますが通常は一番上の
最新版を選びます☆
日本語表示のみで利用する場合にはサイズが小さいLanguage packsの方を
選ぶことが可能です!
どちらかのボタンをクリックすると自動的にファイルのダウンロードが
開始されるので保存先のディレクトリを指定しましょう♪
無料で入手することができメールアドレスなどを登録する必要もありません★
Openofficeのライセンス料は無料ですが開発元のプロジェクトに
寄付をすることは可能です◎
Windows版であれば保存されたプログラムを起動すれば自動的に
インストール作業が開始されます☆
Windows版のセットアッププログラムのサイズは128Mバイトと非常に大きいため
インストール後に削除しておきましょう(>_<)

使い方・日本語化する方法!
OpenofficeはMicrosoft Officeの無料版として仕事で利用することができます♪
海外の優秀なフリーソフトを日本語利用できることは
ありがたく感じる人も多いでしょう(^^)
ダウンロードする際に日本語版を選択してインストールをすると日本語で
表示されますが、英語で表示されている場合には日本語に
切り替えることが可能です★
英語版から日本語に設定を切り替える方法ですがツールバーの「Tools」を
開いて「Options」に進み「Language Settings」内の「Language」で
日本語を選択してOKをクリックしましょう◎
一度ソフトを終了してから再起動すれば日本語で表示されます☆
Microsoft Officeはワープロや表計算などの機能が別のソフトとして
起動しますが、Openofficeはソフトを起動した後に利用したい機能を
選択します!
使い方の手順ですがOpenofficeを起動するとメインウィンドウが開き
メニュー画面が表示されます♪
利用したい機能を選択してクリックすると各機能の編集ウィンドウが開き
ファイルをオープンしたり新規作成することが可能です★
Microsoft Officeで作成されたファイルも編集することが可能で
ほぼ同等の機能が利用できます◎
ただしマクロなど一部の機能は利用できません×
編集作業が終了したらファイル名を指定して保存し、ソフトを終了しましょう☆
writerの使い方◎
Openofficeのワープロ機能であるwriterの基本的な使い方ですが
プログラムを起動してwriterを選択すると新規文書の編集画面が開きます☆
この状態でも文字を入力して文書を作成することが可能です!
標準設定江用紙サイズや余白、文字数などが指定されていますが
文字の向き(縦書き・横書き)を変更したり用紙サイズや余白・文字数を
変えることもできます♪
これらの設定を変更したい場合には画面上部のメニュー一覧の中から
「書式」をクリックして「ページ」タブを開きましょう★
用紙サイズ・向き・余白・文字数などの設定を変更することができ
最後にOKをクリックします◎
Microsoft Wordで用紙の設定をする場合には「ファイル」
「ページ設定」に進みますが、Openofficeでは「書式」でページ設定を
行うので注意が必要です☆
フォントのスタイルを変更したい場合には「書式」「文字」を開き
「フォント」タブを選択して設定を変えることができます!
フォントについてはMicrosoft Wordと同じように編集画面上部に表示される
オブジェクトバーのボタンを操作して設定を変えることが可能です♪
writerの基本的な機能や使用方法はMicrosoft Wordとほとんど同じなので
安心して利用することができます◎
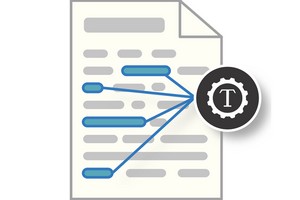
Calcの使い方★
OpenofficeのCalcはMicrosoft Excelと同様に表計算機能を利用できます!
ソフトを起動してCalcを選択するとワークシートの作成画面が開きましょう☆
基本的な画面構成や機能はMicrosoft Excelとほとんど同じで
セル内に文字・数値・関数を入力して計算をさせることができます♪
セルを区切る罫線を引く方法ですが、線を挿入したいセルをマウスで
選択してから「書式」を選択して「セルの書式設定」ダイアログを開きます★
「外枠」タブを選択して「罫線を引く位置」の項目から書式を選び
線の太さや色などを指定してOKをクリックしましょう◎
編集画面の上に表示されるツールバーの「外枠」ボタンをクリックして
同様の操作を行うことができます☆
1つのセル内に文字を入力して改行させたい場合には「セルの書式設定」内の
「配置」タブを開いて「テキストを自動的に折り返す」を選択しましょう!
Calcではマクロを作成することも可能です♪
「ツール」を開いて「マクロ」を選び「マクロの記録」に進みます★
操作手順を記録し終了したら「記録の終了」を押しましょう◎
保存先と名前を指定するダイアログが開くので記録を保存します☆
拡張機能マネージャーを利用すれば標準機能に加えて拡張機能を
ダウンロードして追加することも可能です!
Openofficeのホームページではコミュニティフォーラムが用意されているので
興味がある人はチェックしてみてはいかがでしょう?
Openofficeのホームページはこちらです。